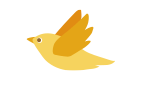研修参加者用 Zoomマニュアル
オンライン研修の参加方法マニュアル
初めてZoomを利用する場合は、事前にZoom接続の設定をお願いいたします。
オンライン受講には、パソコン(もしくはタブレット)、カメラ、音声マイクが必須です。
ノートパソコンなどは購入時から装備されているものがほとんどですが、デスクトップパソコンなどは別途用意する必要がある場合がございますので、必ず事前チェックをお願いいたします。
1.PCにZoomアプリをインストールして研修に参加する
下記のサイトからダウンロードできます。
- ダウンロードをクリックしてください。
- 画面左下のダウンロードしたファイルをクリックして、インストールしてください。
インストールが完了すると、研修に参加するための名前を入力する画面が表示されます。
- 所属するクラブ名を入力して「ミーティングに参加」をクリックしてください。
- 「コンピューターでオーディオに参加」をクリックしてください。
PCのブラウザからZoomで研修に参加する
パソコンにアプリをインストールすることに制限がある方は、ブラウザから参加することもできます。
ブラウザで「zoom」と検索して、「Zoomミーティング」ホームページを開いてください。
- 「ミーティングに参加する」をクリックして下さい。
- メールで送られてきたミーティングIDを入力して、「参加」ボタンをクリックしてください。(数字の羅列 3桁 4桁 4桁)
- ミーティングに参加するお名前(所属するクラブ名を入力)を入力して、参加ボタンをクリックしてください。
- メールで送られてきたパスコードを入力して、「参加」ボタンをクリックしてください。
研修当日の受付時の注意点について
研修当時は、受付時間になりましたら、研修URLをクリックして、「コンピューターでオーディオに参加」をクリックしてそのままお待ちください。
入室した順に、事務局からクラブ単位でお呼びかけして受付していきます。
⇒ 受付が完了しましたら、マイクをミュート状態にして、研修が始まるまでお待ちください。
⇒ カメラは、研修中も常にオンにしておいてください。
⇒視聴環境によっては音量が弱く感じるため、複数受講の場合は外部スピーカー、お一人で受講の場合はイヤホンなどのご使用をお勧めします。
※資料テキストは、メール添付を印刷して事前にご用意ください。
※当日の受付時間は、Zoom接続の設定に関するお問い合わせにはお答えできませんので、ご了承願います。
スピーカービューとギャラリービューの切替方法
ZOOMにはふたつの見え方があり、ご自分で見え方を切り替えることができます。
スピーカービュー
話している人が大きく見えます。
講師の先生を大きく見たいときはスピーカービューがおすすめです。
ギャラリービュー
みんなのお顔を見てお話したいときはギャラリービュー。
切り替え方
Zoom画面の右上の「表示」から、スピーカービュー(またはギャラリービュー)にチェックをつけ変えて、見え方を変更できます。